MOMSMONEY.ID - Android 13 baru saja dirilis dengan banyak fitur baru. Namun, ada beberapa masalah muncul salah satunya Wi-Fi tidak terhubung ke HP setelah update Android 13.
Jika Anda mengalami hal yang sama, jangan khawatir. Dalam artikel ini akan memberikan informasi cara mengatasi Wi-Fi tidak terhubung ke HP setelah update Android 13.
Wi-Fi tidak terhubung ke HP setelah update Android 13 dapat diatasi menggunakan beberapa cara.
Selain masalah Wi-Fi tidak berfungsi, pengguna Android 13 telah melaporkan berbagai masalah.
Baca Juga: 11 Cara Mengatasi Tidak Bisa Scan Kode QR WhatsApp Web Termudah 2023
Misalnya, masalah sensor sidik jari, distorsi panggilan saat menggunakan earphone, opsi jenis jaringan pilihan hilang, baterai terkuras karena penggunaan jaringan seluler, pengisian nirkabel tidak berfungsi, dan RCS tidak terhubung untuk pengguna Google Fi.
Berikut adalah solusi yang akan membantu Anda memperbaiki masalah Wi-Fi di ponsel Android 13 Anda.
Anda dapat menerapkannya di perangkat apa pun yang menjalankan Android 13.
Cara mengatasi masalah Wi-Fi di Android 13
1. Mulai ulang ponsel
Terkadang hanya perlu memulai ulang perangkat untuk memperbaiki masalah umum seperti aplikasi macet, aplikasi tidak memuat, masalah kecepatan internet, dan masalah perangkat yang lambat.
Cara kuno ini juga bisa memperbaiki masalah Wi-Fi tidak terhubung ke HP pada perangkat Android 13 Anda
Untuk memulai ulang ponsel Android Anda, tekan dan tahan tombol daya hingga menu daya muncul.
Pilih Restart dan tunggu perangkat melakukan booting. Nyalakan Wi-Fi dan periksa apakah masalahnya sudah diperbaiki.
2. Matikan dan hidupkan Wi-Fi
Anda dapat mematikan Wi-Fi menggunakan pusat kendali. Atau, buka aplikasi Pengaturan, buka Jaringan & Internet dan matikan sakelar di sebelah Wi-Fi.
Tunggu sebentar dan hidupkan kembali Wi-Fi. Anda akan melihat daftar jaringan Wi-Fi yang tersedia di layar.
Perangkat secara otomatis terhubung ke jaringan Wi-Fi yang disimpan. Jika tidak, ketuk nama Wi-Fi dan biarkan perangkat terhubung ke jaringan yang sama.
Baca Juga: Begini Cara Meningkatkan Kecepatan WiFi di Rumah, Ampuh Bikin Internet Anti Lemot
3. Sambungkan ke Wi-Fi yang sama di Perangkat Lain
Sambungkan ke jaringan Wi-Fi yang sama di perangkat Anda yang lain. Jika sambungan berhasil, perangkat Anda yang lain mungkin ada dalam daftar yang diblokir.
Anda harus membuka halaman login router dan memeriksa daftar perangkat yang diblokir.
Hapus perangkat Anda dari daftar perangkat yang diblokir dan simpan perubahannya. Hubungkan perangkat Anda yang lain ke Wi-Fi dan periksa apakah masalahnya sudah diperbaiki.
4. Nyalakan ulang router
Mungkin ada bug sementara atau masalah kecil di ujung router. Itu dapat diperbaiki dengan mudah dengan me-reboot perangkat.
Akses halaman login router dan temukan opsi reboot/restart untuk mem-boot ulang router.
Ketuk dan tunggu prosesnya selesai. Cara lainnya, Anda dapat melepas kabel daya dari sakelar utama selama satu menit dan memasangnya kembali untuk mem-boot ulang perangkat.
5. Aktifkan Sambungan Otomatis
Fitur Sambung Otomatis untuk Wi-Fi secara otomatis memindai dan menghubungkan ke jaringan Wi-Fi yang disimpan.
Berikut cara mengaktifkan Auto Connect:
- Buka aplikasi Pengaturan di ponsel Anda.
- Buka Jaringan & Internet -> Internet.
- Ketuk ikon roda gigi di sebelah jaringan Wi-Fi Anda.
- Gulir ke bawah dan temukan opsi Hubungkan otomatis. Aktifkan opsi.
6. Nonaktifkan pengoptimalan baterai
Mengaktifkan mode penghemat baterai membatasi proses latar belakang untuk lebih menghemat baterai.
Untuk mematikan Penghemat Baterai, buka aplikasi Pengaturan, buka Baterai -> Penghemat Baterai dan matikan sakelar di sebelah opsi Gunakan Penghemat Baterai. Langkah ini mungkin berbeda dari merek ke merek.
Baca Juga: Cara Memperbaiki iPhone Stuck di Logo Apple, Ikuti Langkah Berikut
7. Nonaktifkan Data Seluler selalu aktif
Ikuti langkah-langkah ini untuk mematikan opsi Data Seluler selalu aktif:
- Buka aplikasi Pengaturan di ponsel Anda.
- Buka Sistem -> Opsi pengembang. Lokasi opsi pengembang berbeda dari merek ke merek. Saya menggunakan ponsel Google Pixel.
- Gulir ke bawah dan temukan opsi Data Seluler selalu aktif. Matikan sakelar di sebelah opsi ini.
- Buka Wi-Fi dan sambungkan ke jaringan yang disimpan.
- Periksa apakah masalahnya sudah diperbaiki.
8. Gunakan alamat MAC Default
Bagi mereka yang tidak mengetahui istilah ini, alamat MAC adalah alamat fisik yang digunakan untuk mengidentifikasi setiap perangkat di jaringan tertentu.
Beralih ke alamat MAC default dapat memperbaiki masalah Wi-Fi di ponsel Anda. Berikut adalah langkah-langkah yang perlu Anda ikuti:
- Buka aplikasi Pengaturan dan pilih Jaringan dan Internet.
- Klik Wi-Fi dan ketuk ikon roda gigi di sebelah nama jaringan Wi-Fi Anda.
- Ketuk Privasi dan pilih Gunakan perangkat MAC.
Baca Juga: 4 Cara Mirroring HP ke TV, Ikuti Langkah Mudah Berikut
9. Atur ulang pengaturan jaringan
Cara mengatur ulang pengaturan jaringan:
- Buka aplikasi Pengaturan di ponsel Anda.
- Buka Sistem dan pilih opsi Reset.
- Ketuk Reset Wi-Fi, seluler & Bluetooth.
- Klik Setel ulang pengaturan.
- Setelah Anda mengatur ulang pengaturan jaringan, hidupkan Wi-Fi, ketuk jaringan Wi-Fi Anda, dan sambungkan ke jaringan dengan memasukkan kata sandi yang benar.
10. Perbarui ponsel Anda
Perusahaan smartphone secara berkala merilis pembaruan perangkat lunak baru yang, selain fitur dan peningkatan baru, berisi perbaikan untuk masalah yang diketahui sebelumnya. Karenanya, memperbarui versi firmware ponsel Anda adalah solusi potensial.
Untuk memperbarui versi firmware ponsel Anda, buka aplikasi Pengaturan, buka bagian Pembaruan perangkat lunak dan instal pembaruan terbaru.
Setelah pembaruan diinstal, periksa apakah masalahnya sudah diperbaiki.
Itulah cara mengatasi WiFi tidak terhubung ke HP setelah update Android 13.
Cek Berita dan Artikel yang lain di Google News

/2023/01/05/2024849652p.jpg)
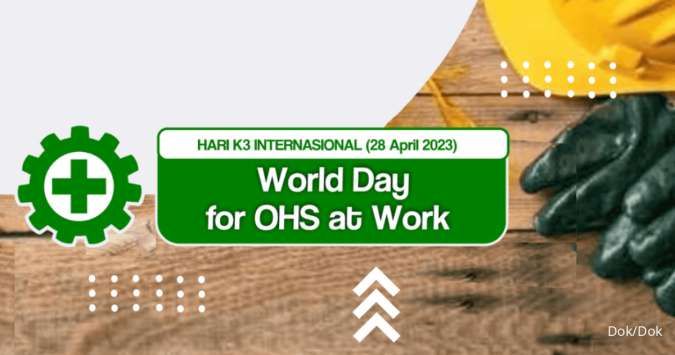




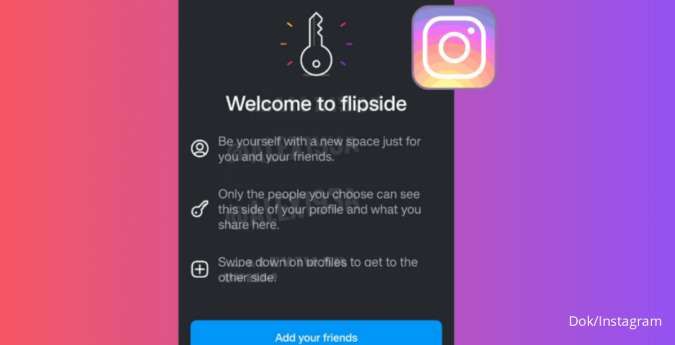




/2024/04/26/883195102p.jpg)
/2024/04/26/602546818p.jpg)
/2024/04/26/575700033p.jpg)
/2024/04/25/1424374913p.jpg)
/2024/04/26/92929411p.jpg)