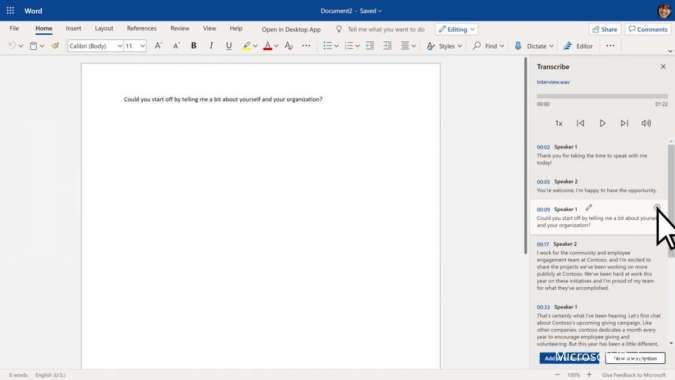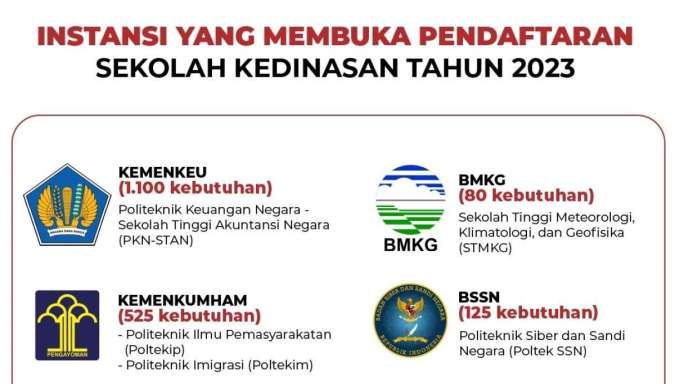TIPS & TRIK - JAKARTA. Cara membuat Garis di Word mudah dilakukan. Pengguna Microsoft Word dapat memanfaatkan beberapa menu pada aplikasi ini.
Microsoft Word adalah sebuah aplikasi pengolah kata yang dibuat oleh perusahaan teknologi Microsoft.
Aplikasi ini digunakan untuk membuat, mengedit, dan memformat dokumen teks seperti surat, laporan, resume, dan sebagainya.
Word merupakan salah satu aplikasi pengolah kata yang paling populer di dunia dan sering digunakan di berbagai bidang seperti pendidikan, bisnis, dan pemerintahan.
Baca Juga: Inilah Cara Mengatur Ukuran Foto di Word Tanpa Aplikasi Tambahan
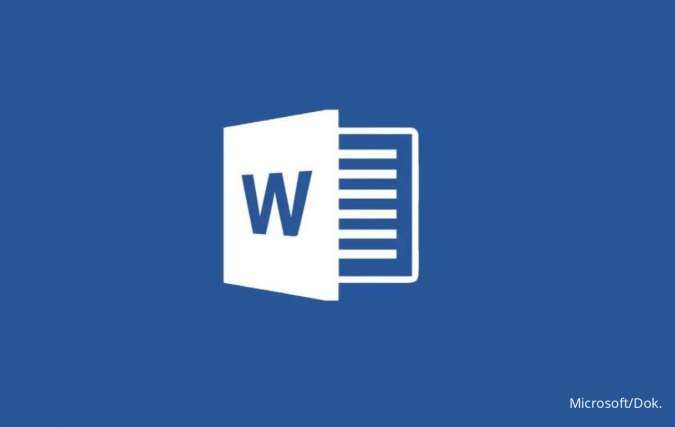
Tujuan penggunaan Microsoft Word adalah pembuatan surat dengan beberapa format resmi.
Tentunya, file surat di Microsoft Word adalah dokumen teks yang berisi isi surat yang ingin ditulis atau dikirimkan.
File surat ini dapat diatur dan diformat menggunakan fitur-fitur yang tersedia di Microsoft Word, seperti pengaturan margin, jenis huruf, spasi, dan sebagainya.
Surat resmi tentu membutuhkan adanya tambahan garis batas identitas instansi menuju isi suart.
Baca Juga: 2 Cara Menggabungkan File Word ke Dalam Satu Dokumen dengan Mudah
Simak beberapa cara membuat garis di Word melalui menu Border hingga Shapes dengan mudah.
Cara membuat Garis di Word
Di Microsoft Word, garis dapat dibuat dengan beberapa cara berikut:
1. Cara membuat Garis di Word lewat menu Border
Pengguna dapat memanfaatkan menu Border yang tersedia di dalam tab Home.
- Buka File Microsoft Word.
- Pilih teks atau paragraf yang ingin diberi garis.
- Klik tab Home di bagian atas jendela Microsoft Word.
- Klik pada menu Border di grup Paragraf.
- Pilih jenis garis yang diinginkan, seperti garis horizontal, vertikal, atau garis diagonal.
- Atur tampilan dan warna garis dengan memilih opsi yang tersedia melalui menu Borders and Shading Options.
- Klik OK untuk menyelesaikan.
2. Cara membuat Garis di Word lewat Menu Shapes
Untuk membuat garis dengan bentuk yang lebih bervariasi, bisa menggunakan menu “Shapes” yang tersedia di dalam tab “Insert”. Berikut adalah langkah-langkahnya:
- Buka file Microsoft Word.
- Klik tab “Insert” di bagian atas jendela Microsoft Word.
- Klik pada menu “Shapes” di grup “Ilustrasi” (Illustrations).
- Pilih bentuk garis yang diinginkan, seperti garis lurus atau garis lengkung.
- Gambar garis pada dokumen dengan menahan dan menarik kursor pada posisi yang diinginkan.
- Atur tampilan garis dengan memilih opsi yang tersedia di bagian atas jendela, seperti ukuran, warna, dan jenis garis.
- Klik “OK” untuk menyelesaikan.
3. Cara membuat Garis di Word lewat Underscore
Untuk membuat garis horizontal, cukup ketikkan tiga atau lebih kali tombol underscore (_), kemudian tekan tombol Enter. Garis horizontal akan muncul pada dokumen.
Pengguna bisa memanfaatkan garis underscore dengan tampilan tanpa putus-putus dari setiap garis.
4. Cara membuat Garis di Word Tombol Dash
Cara lain untuk membuat garis horizontal adalah dengan mengetikkan tiga atau lebih kali tombol dash (-), kemudian tekan tombol Enter. Garis horizontal akan muncul pada dokumen.
Sayangnya, Dash yang digunakan sebagai garis tampil untuk membuat garis putus-putus saja.
Dengan beberapa cara tersebut, pengguna dapat membuat garis pada dokumen Microsoft Word sesuai dengan kebutuhan.
Cek Berita dan Artikel yang lain di Google News