MOMSMONEY.ID. Panduan cara menghapus halaman kosong di Word. Pengguna Microsoft Word bisa ikuti cara menghapus halaman kosong di Word dengan praktis.
Microsoft Word menjadi salah satu platform untuk pengolahan kata secara digital untuk dibentuk ke dalam dokumen.
Halaman di Microsoft Word cukup fleksibel untuk membantu pengguna menyusun dokumen. Tentunya, ada kalanya pengguna tidak dengan baik menggunakan Microsoft Word.
Ada kasus di mana pengguna menemui file dokumen tampil dengan halaman kosong di Word.
Baca Juga: 2 Cara Cek Ejaan Tulisan di Word melalui Autocorrect hingga Check Spelling
/2021/07/08/1481720698p.jpg)
Halaman kosong di Word bisa terjadi karena perbedaan format yang ada pada tulisan. Sehingga, space atau jarak antar paragraf maupun kalimat akan bergeser sesuai format tulisan.
Pengguna bisa saja menemui halaman kosong di Word pada bagian awal, tengah, hingga akhir dokumen.
Nah, pengguna bisa dengan mudah ikuti cara menghapus halaman kosong di Word. Ada beberapa metode yang bisa dilakukan sesuai masalah halaman di file Microsoft Word.
Inilah tahapan dan cara menghapus halaman kosong di Word melalui Backspace hingga Navigation Pane.
Baca Juga: Petunjuk dan Cara Mengganti Bahasa di Laptop Windows 8 hingga 11
Cara menghapus halaman kosong di Word
1. Cara Menghapus Halaman Kosong di Word dengan Nomor Halaman
Nah, ada cara menghapus Halaman Kosong di Word dengan mudah.
- Buka dokumen Word.
- Klik kursor di halaman kosong di Word.
- Klik Ctrl + G pada keyboard.
- Masukkan nomor halaman kosong di Word.
- Klik Enter.
- Tekan Close.
- Klik Backspace pada keyboard.
- Halaman di Word akan terhapus.
2. Cara Menghapus Halaman Kosong di Word lewat Backspace
Selanjutnya, ada cara menghapus halaman kosong di Word lewat tombol backspace.
- Buka dokumen Word.
- Arahkan kursor ke halaman kosong di Word.
- Letakkan kursor di halaman.
- Klik pojok kanan bawah.
- Klik tombol Backspace.
- Cek kembali halaman kosong berhasil dihapus.
3. Cara Menghapus Halaman Kosong di Word yang Sudah Page Break
Jika pengguna menggunakan page break untuk mengatur pengaturan per halaman ikuti cara berikut.
- Buka dokumen Word.
- Klik ikon Paragraph Mark.
- Klik dua kali pada halaman Page Break.
- Tunggu hingga halaman akan terseleksi.
- Klik Backspace.
- Halaman kosong di tengah bagian akan terhapus.
4. Cara menghapus halaman kosong di Word untuk bagian akhir
Selanjutnya, apabila pengguna menemui masalah pada halaman kosong di Word bagian akhir bisa ikuti langkah ini.
- Buka dokumen Word yang akan diedit.
- Pilih menu Paragraph.
- Klik ikon Paragraph Mark di menu bar.
- Simbol di halaman terakhir akan muncul.
- Block seluruh simbol dan klik Backspace.
- Halaman di Word akan terhapus.
5. Cara Menghapus Halaman Kosong di Word lewat Navigation Pane
Terakhir, ada cara menghapus page di Word yang kosong selanjutnya dengan Navigation Pane.
- Buka dokumen Word.
- Masukkan kursor ke halaman kosong di Word.
- Klik View.
- Tekan Navigation Pane.
- Pilih sub menu Pages.
- Klik Delete atau Backspace.
Cek kembali halaman kosong di Word sudah sesuai halaman, dengan melihat Preview.
Lewat beberapa cara menghapus halaman kosong di Word dengan bantuan ikon dan menubar dapat dilakukan dengan mudah.
Cek Berita dan Artikel yang lain di Google News

/2021/02/10/1945470370p.jpg)




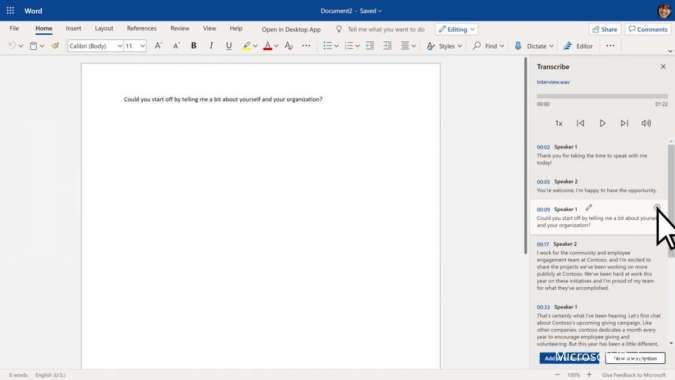
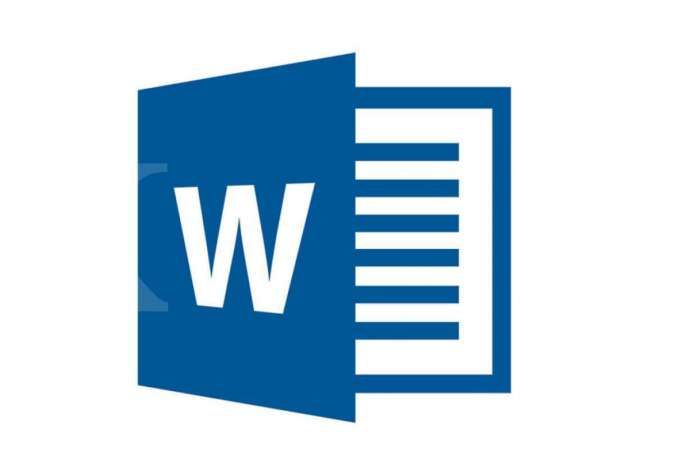













/2023/02/18/1322860736p.jpg)
/2020/06/05/1381310217p.jpg)
/2024/04/22/889990001p.jpg)
/2024/04/22/399633077p.jpg)
/2023/05/19/396828694p.jpg)