MOMSMONEY.ID - Transfer foto dari iPhone ke flash drive dapat menjadi salah satu cara mengurangi memori yang menumpuk di ponsel. Jika memori ponsel Anda habis, Anda bisa menggunakan cara ini.
Cara transfer foto dari iPhone ke flash drive bisa dilakukan dengan mudah. Tak hanya foto, Anda bisa menyimpan file lain di dalam flash drive.
Namun, tidak semua orang tahu cara transfer foto dari iPhone ke flash drive. Sebab, proses transfer foto dari iPhone sedikit berbeda dari Android.
Penyimpanan flash nyaman untuk menyimpan file, jadi Anda tidak perlu khawatir tentang proses yang rumit.
Baca Juga: Ingin Menonaktifkan Algoritma Instagram dan Twitter? Begini Cara Ubah Urutan Feed
Ada beberapa cara transfer foto dari iPhone ke flash drive anti gagal yang bisa Anda ikuti. Berikut caranya:
1. Menggunakan flash drive iPhone
- Colokkan flash drive yang kompatibel ke konektor Lightning iPhone.
- Jika drive USB memiliki aplikasi, ikuti petunjuk untuk mentransfer file.
- IPhone Anda akan membiarkan Anda mentransfer foto dengan segera, jadi tidak ada masalah dengan perangkat penyimpanan ini.
- Perangkat seperti Qubii Pro bahkan melakukannya untuk Anda secara otomatis. Anda hanya perlu memasukkannya di antara bata pengisi daya dan kabel. Ini membutuhkan kartu microSD dan pembaca untuk mentransfer gambar ke PC, tetapi proses otomatisnya sepadan dengan usaha.
Drive USB dengan aplikasi membantu memudahkan proses transfer. Anda tidak perlu menavigasi menu Apple yang asing untuk memulai transfer.
2. Hubungan iPhone ke Mac
Aplikasi Foto iPhone hanya dapat mentransfer gambar yang Anda ambil dengan kamera ke Mac Anda, jadi Anda tidak dapat mengirim gambar yang diunduh di tempat lain dengan cara ini.

Berikut caranya:
- Hubungkan iPhone Anda ke Mac dengan kabel.
- Tunggu aplikasi Foto untuk menjalankan atau meluncurkannya secara manual.
- Pilih gambar untuk dikirim ke flash drive.
- Pilih opsi "Impor".
Baca Juga: Begini Cara Ganti Background Video Call WhatsApp, Bisa Diubah Jadi Buram
- Tunggu transfer dari iPhone ke Mac.
- Colokkan flash drive Anda.
- Temukan gambar yang baru saja Anda impor.
- Salin semuanya dan rekatkan file gambar ke dalam drive.
Semakin banyak foto, semakin lama proses impor dan penyalinan. Ini adalah masalah kemampuan perangkat keras, tergantung pada kecepatan tulis flash drive.
3. Hubungkan iPhone ke PC Windows
- Hubungkan iPhone Anda ke komputer Windows dengan kabel.
- Buka Windows Explorer.
- Klik dua kali nama iPhone Anda.
- Cari folder bernama "DCIM".
- Pilih gambar yang ingin Anda salin.
- Masukkan drive USB Anda.
- Buka flash drive dan tempel file gambar.
- Tunggu hingga proses berakhir.
Baca Juga: Cara Menambahkan Banyak Link di Bio Profil Instagram, Ikuti 2 Tips Ini
Jika Windows Explorer tidak menampilkan gambar, klik kanan di mana saja di jendela dan pilih "Lihat" dan "Ikon Besar". Ini akan membiarkan Anda melihat dan memilih gambar yang ingin Anda kirim ke drive tanpa membukanya.
Bagian terbaik tentang opsi ini adalah Anda dapat menyalin gambar yang Anda ambil atau gambar yang Anda unduh.
4. Kirim file melalui iColud
Jika Anda memiliki Mac dan iPhone tetapi tidak ingin menggunakan kabel USB, iCloud adalah pilihan terbaik.
Berikut caranya:
- Buka Pengaturan dan profil Anda.
- Pilih iCloud.
- Pilih "Foto" dan aktifkan "Foto iCloud".
Setelah fitur ini diaktifkan, foto dan video Anda akan dicadangkan secara otomatis ke iCloud. Anda harus menunggu sampai selesai terlebih dahulu.
Baca Juga: Cara Menghapus Bot dari Grup Telegram, Ikuti Tips Ini untuk Menghentikan
- Masuk ke iCloud di Mac atau PC Windows Anda.
- Klik "Foto".
- Temukan foto yang ingin Anda kirim ke flash drive.
- Unduh mereka.
- Masukkan drive USB.
- Mulai salin dan tempel gambar ke flash drive.
- Tunggu komputer untuk memberi tahu Anda tentang penyelesaian proses.
Jika Anda sudah mencadangkan gambar dan video ke iCloud, Anda dapat langsung mengunduhnya.
Hal yang baik tentang iCloud adalah proses pencadangan otomatisnya. Namun, Anda memerlukan koneksi internet setiap saat untuk memastikan ketersediaan gambar yang konstan.
5. Transfer dengan Google Foto
Google Foto gratis untuk digunakan dan memiliki penyimpanan 15 GB jika Anda tidak membayar paket Google One.
Setelah Anda memiliki akun Google, ikuti langkah-langkah di bawah ini untuk mentransfer gambar dari Foto Google ke USB flash drive:
Baca Juga: Kenapa Chat Telegram Hilang Sendiri? Ini Penyebab dan Cara Mengembalikan Pesan
- Cadangkan gambar Anda ke Foto Google.
- Beralih ke Mac atau PC Windows Anda.
- Buka browser apa saja dan buka Google Foto.
- Unduh file gambar.
- Masukkan flash drive Anda.
- Temukan gambar dan transfer ke drive USB.
Proses ini sangat cocok untuk orang yang tidak ingin menggunakan iCloud.
Nah, itulah beberapa cara transfer foto dari iPhone ke flash drive. Anda bisa memilih cara penyimpanan yang mudah menurut Anda.
Cek Berita dan Artikel yang lain di Google News

/2023/03/10/1475656651p.jpg)



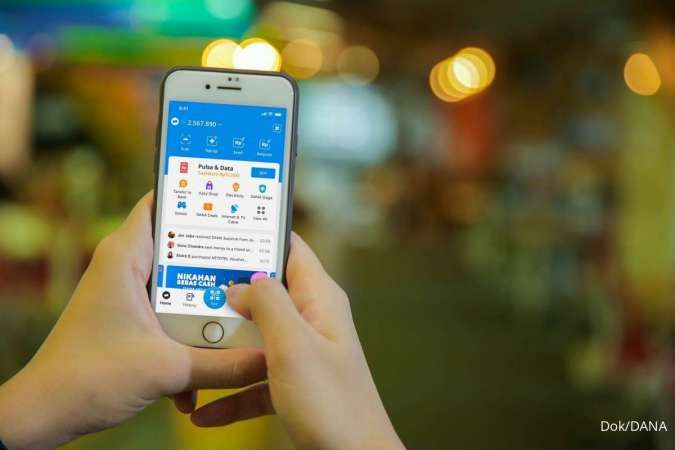











/2018/02/23/1000725460p.jpg)
/2024/04/25/1440013697p.jpg)
/2022/09/13/1738654698p.jpg)
/2024/04/25/1281726581p.jpg)
/2024/04/24/917381451p.jpg)